Mitgliederlisten
Listen zeigen Mitglieder eines Teams. Klingt ganz einfach, nicht?
Es ist aber nicht immer so einfach! Denn: Wer darf welche Mitglieder sehen? Was darf wer von den Mitgliedern sehen? Wicked Team erlaubt es, unbegrenzt viele verschiedene Listen anzulegen.
Ein paar Beispiele:
- Ein Vereinsverband hat mehrere Vereine. Der Sekretär des Verbands darf eine Liste aller Mitglieder aller Vereine sehen - aber nichts bearbeiten.
- Jeder Verein hat einen Datenadministrator, dieser darf die Mitglieder des eigenen Vereins sehen und bearbeiten aber sonst nichts.
- Ein Gruppenleiter darf nur die persönlichen Daten seiner Mannschaft bearbeiten, wie Schuhgröße, T-Shirt-Größe, aber keinesfalls die Kontodaten.
- Besucher der Seite sollen Listen sehen, die auf verschiedene Art gefiltert sind. Etwa nur die Vorstandsmitglieder, eine Liste "Spieler Jugend" die nur Spieler aufführt, die noch nicht 18 sind .. und vieles andere.
Schon zeichnen sich folgende Listen ab: Gesamt-Mitgliederliste, Vereinsliste, Gruppenleiterliste, Vorstandsliste ...
Solche Listen kann es für das Backend geben und / oder für das Frontend.
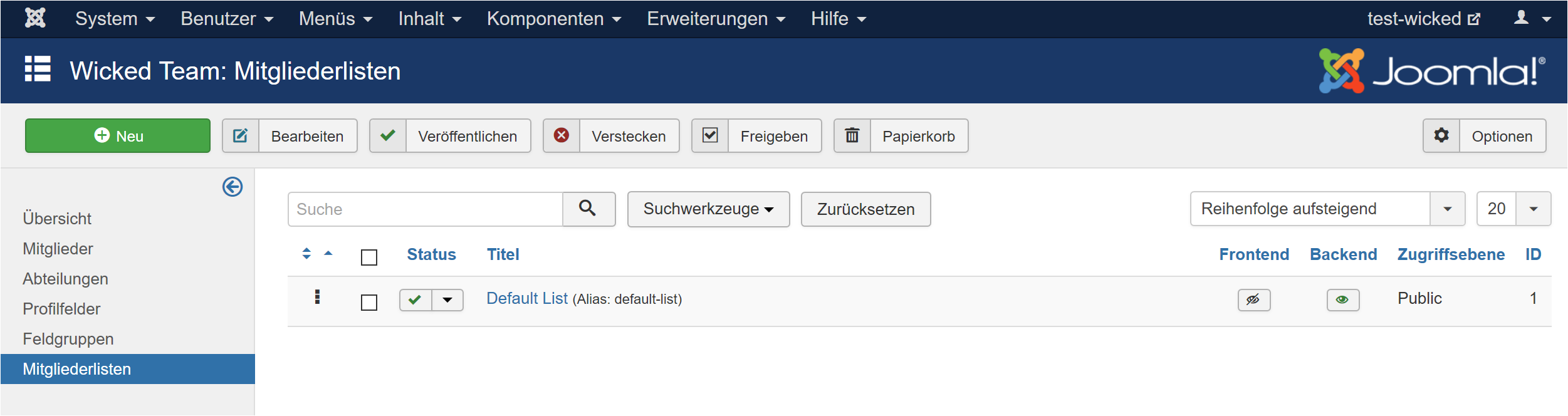
Diese Liste erstellt Wicked Team bei der Installation. Sie ist im Backend sichtbar. Beachten Sie die Spalten "frontend" und "backend". Hier sehen Sie, welche Liste wo verwendet wird und können die Anzeige direkt mit einem Klick auf das Augen-Symbol umschalten.
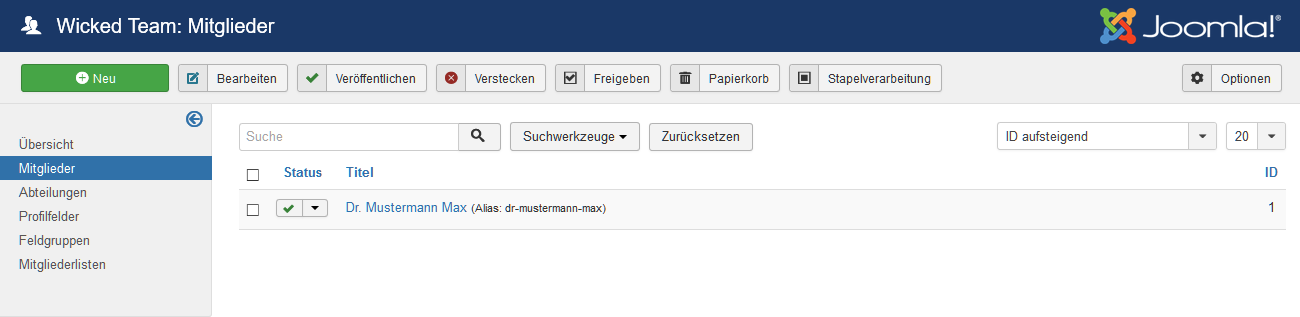
So sieht die Default-Mitgliederliste aus. Sie zeigt einfach alle Mitglieder mit ihrem generierten Mitgliedernamen (Titel).
Mitgliederliste planen
Im Frontend ist es möglich, eine Liste mit Overrides völlig individuell zu gestalten (falls das Standardlayout nicht passt).
Im Backend kommt es nur drauf an, benötigte Daten übersichtlich und zielgruppengemäß darzustellen, ohne den Raum zu sprengen.
Da es meistens viel zu viele Felder gibt um sie nebeneinander in eine Liste zu bringen werden die Felder zu Gruppen zusammengefasst. Eine Gruppe entspricht einer Spalte in der Mitgliederliste.
Es ist Aufgabe des Planers, Gruppen zu überlegen und darin Felder unterzubringen.
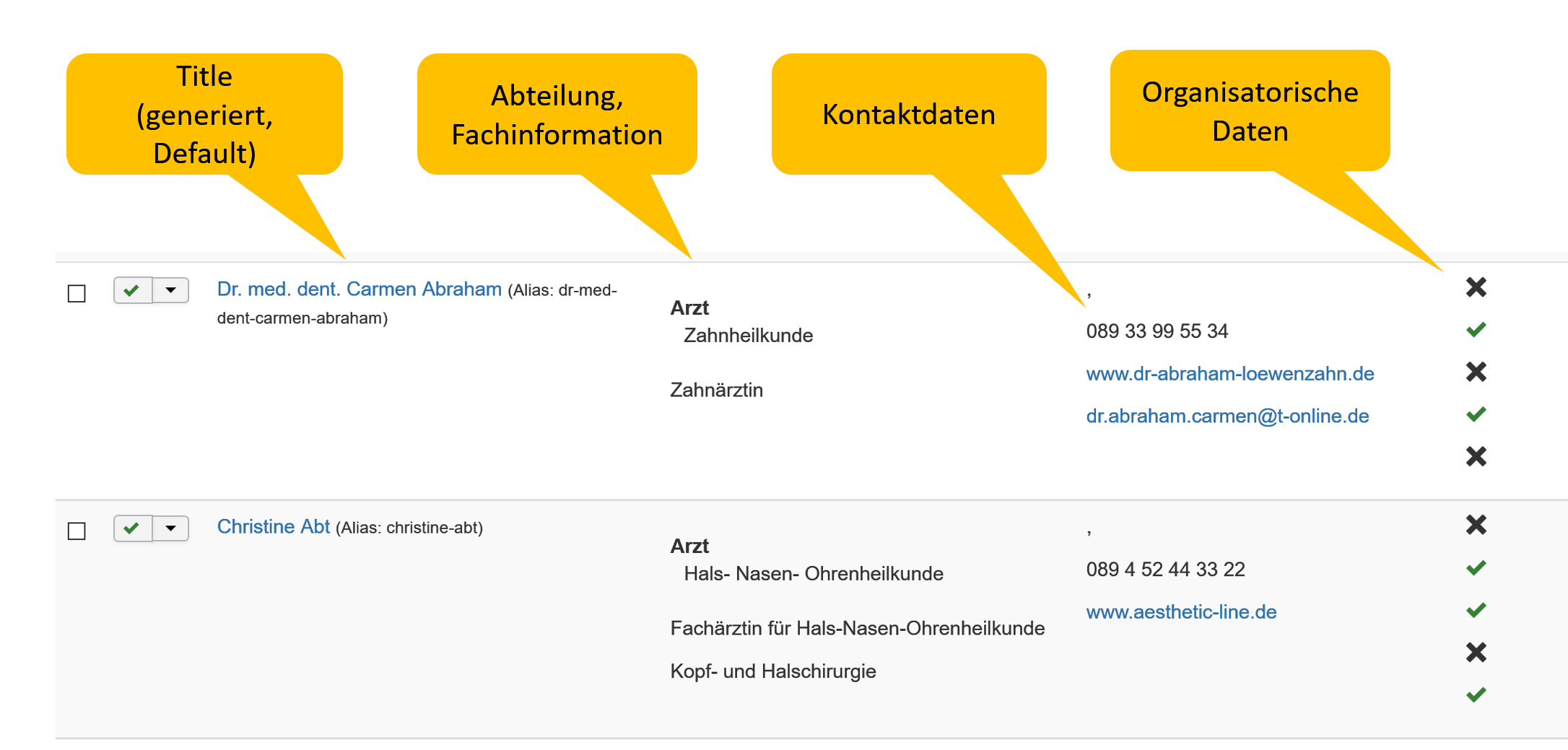
Das Beispiel zeigt eine Liste, mit dem obligatorischen Titel (generierter Mitgliedername) und drei Gruppen mit je mehreren Feldern. Wie man eine solche Liste aufbaut zeigen wir Ihnen im Folgenden.
Mitgliederliste Erstellen / Bearbeiten
Ein Klick auf "Neu" öffnet ein Formular für das Anlegen einer neuen Liste, ein Klick direkt auf eine Liste öffnet das Bearbeitungsformular.
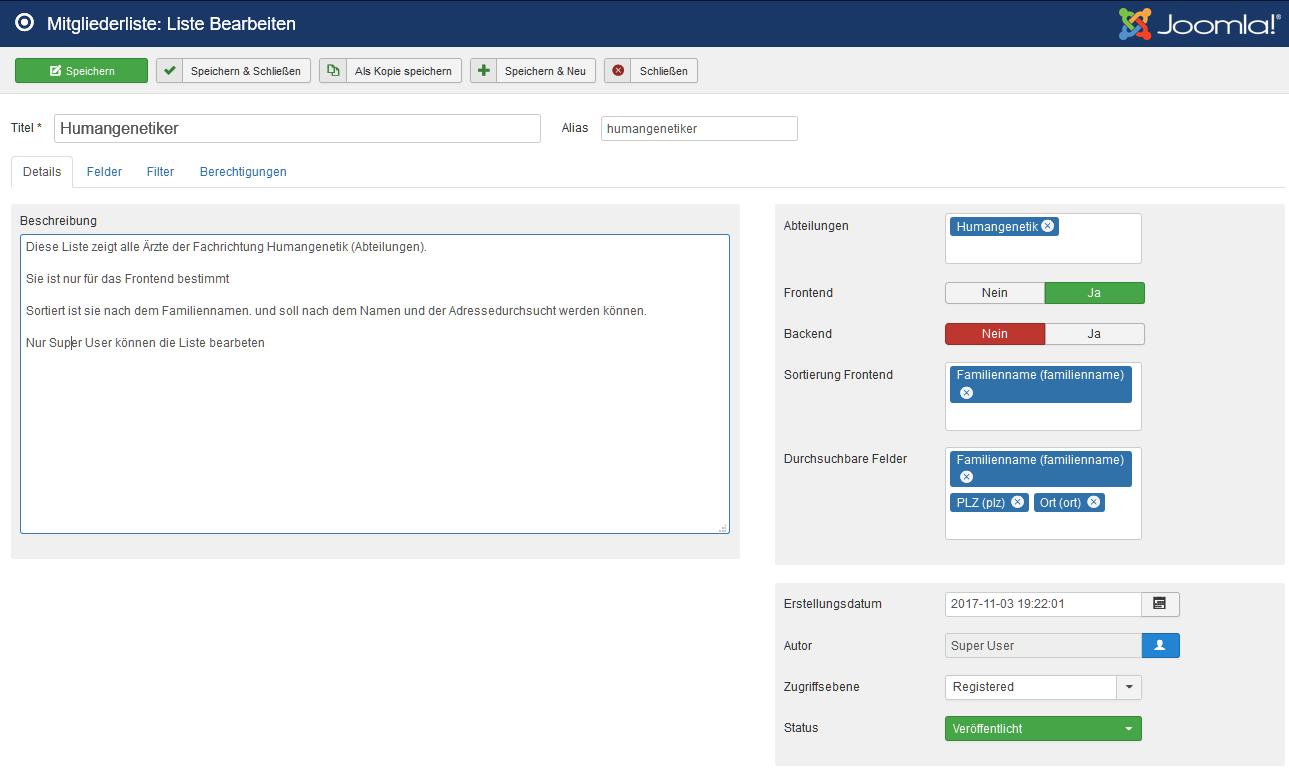
Im ersten Bereich (Details) legen Sie fest, wie die Liste sich verhalten soll. Hier geben Sie der Liste einen eindeutigen Namen und eine Beschreibung, falls gewünscht.
Im rechten Bereich finden Sie mehrere Auswahlfelder:
- Abteilungen
- Dies ist ein Filterfeld. Falls Sie hier nichts eintragen, werden alle Mitglieder aller Abteilungen gezeigt, andernfalls nur die der ausgewählten Abteilungen
- Frontend
- Ist die Liste für das Frontend bestimmt?
- Backend
- Ist die Liste für das Backend bestimmt?
- Sortierung Frontend
- Listen im Backend sind zunächst immer nach Titel (generierter Mitgliedername) aufsteigend sortiert.
Für das Frontend können Sie die Felder wählen, nach denen sortiert werden soll. Geburtstag zum Beispiel, oder Schuhgröße. Sie können die Reihenfolge der Felder verändern - einfach durch drag and drop, um die Suchreihenfolge zu bestimmen: Zuerst nach Schuhgröße, dann nach Postleitzahl? Oder umgekehrt? - Durchsuchbare Felder
- Wenn Sie eine Liste im Frontend zeigen, wollen Sie vielleicht den Benutzern der Seite eine Möglichkeit zum Suchen geben. Hier legen Sie fest, welche Felder durchsuchbar sind. Z.B. die Postleitzahl aber nicht die Telefonnummer.
Veröffentlichungsdaten setzen Sie unten rechts, falls beispielsweise eine Liste von Lotteriegewinnern erst an einem bestimmten Tag im Frontend sichtbar sein soll, oder die Namen der Faschingsprinzen am 11.11. um 11:11
Wie üblich bei Joomla! setzen Sie hier auch den Status, den Autor und die Gruppe, die diese Liste sehen darf.
Mitgliederliste - Felder
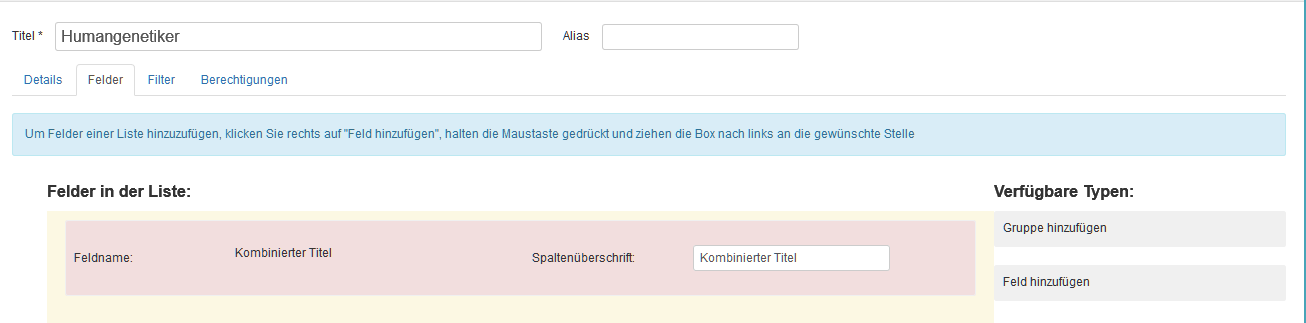
Im Tab "Felder" definieren Sie den Aufbau der Liste. Per Default ist eine Spalte der Liste festgelegt: Der Titel, also der generierte Name des Mitglieds. Legen Sie hier den Gruppennamen fest, er dient als Spaltenüberschrift der Liste.
Nun bauen Sie die gewünschte Liste auf: Rechts finden Sie zwei Buttons "Gruppen hinzufügen" und "Felder hinzufügen". Diese Buttons fassen Sie mit der Maus und ziehen Sie auf das Panel für die Felder.
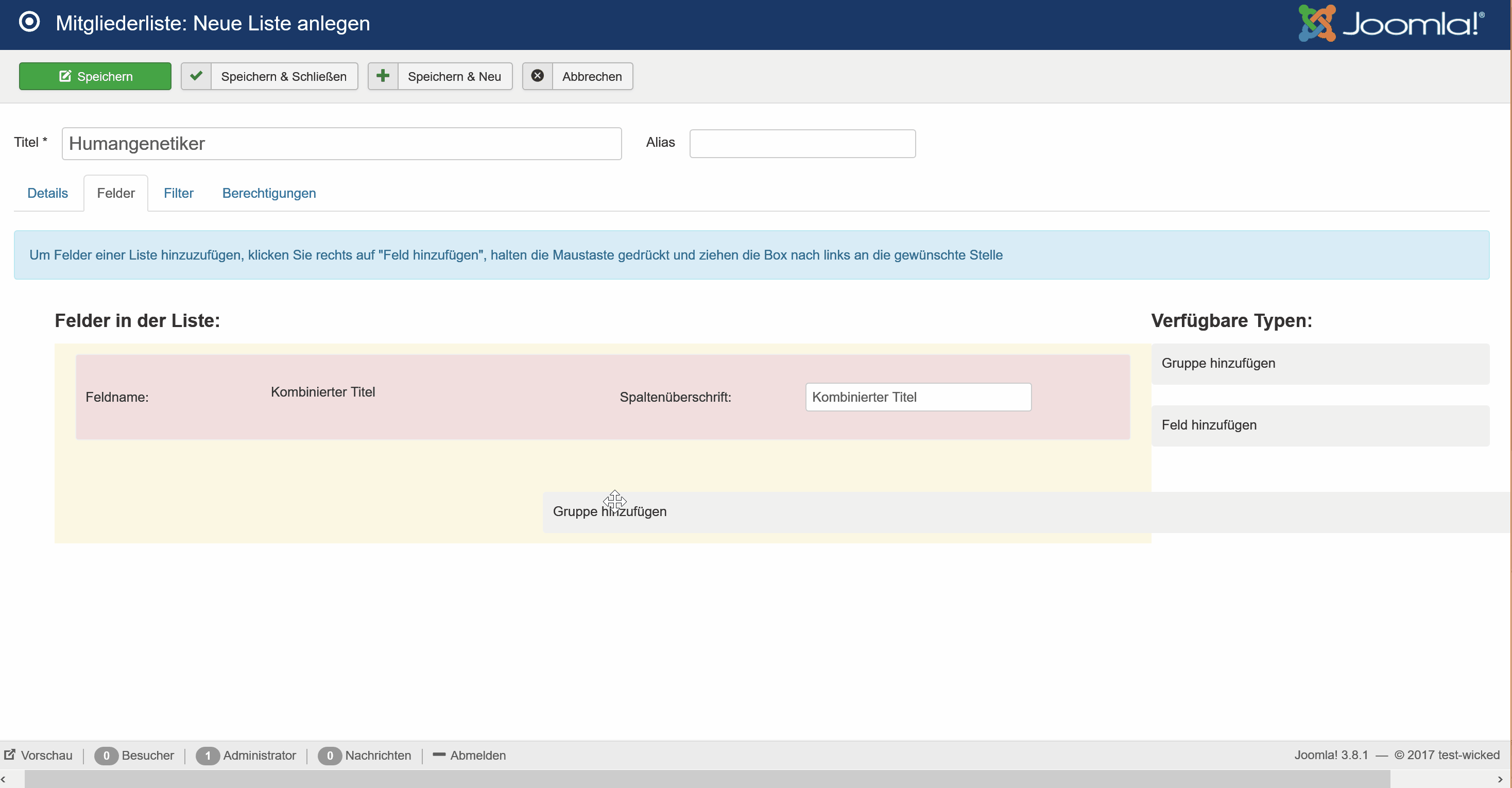
Mitgliederliste - Filter
Einen ersten Filter haben Sie bereits in dem Tab "Details" definiert. Nämlich die Abteilung. Aber das reicht oft nicht. Vielleicht möchten Sie nur die weiblichen oder nur die männlichen Teilnehmer sehen? Oder nur die aus Hessen? Dafür gibt es extra Filter.
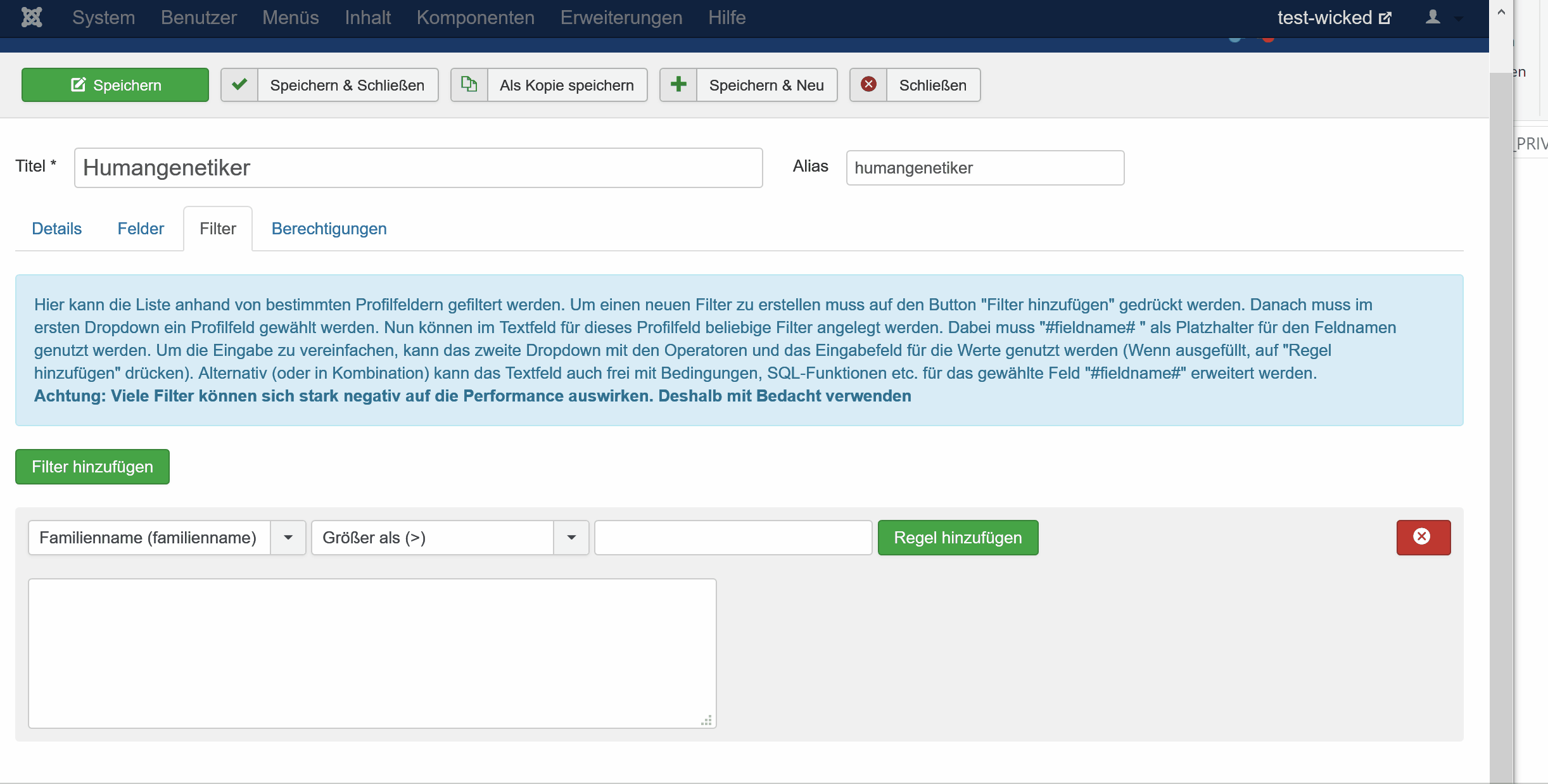
Filter sind Bedingungen für den Inhalt eines Feldes. Sie können mehrere Bedingungen definieren, sie werden dann mit "UND" verknüpft. Allzu viele Filter auf sehr großen Datenbeständen können eine Suche langsam machen.
Mitgliederliste - Berechtigungen
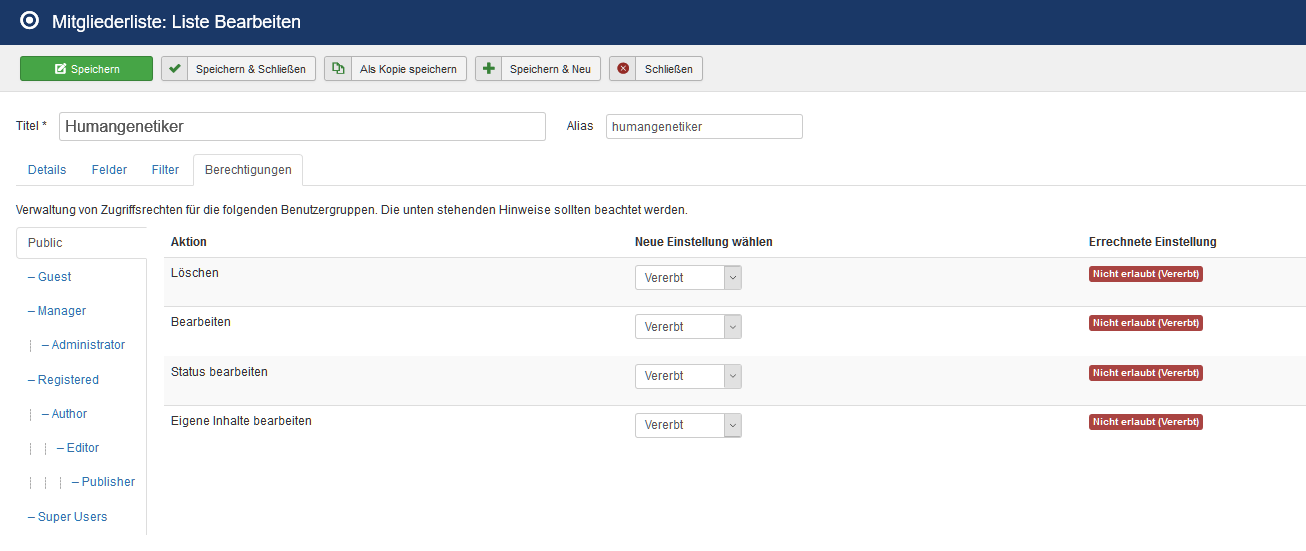
Bei Bedarf schränken Sie hier die Berechtigung für die Liste ein. Diese Funktion ist "wie immer" in Joomla!.
